How to setup Openvpn for Windows xp/windows 7
How to setup Openvpn for Windows xp/windows 7
 OpenVPN Setup : Windows XP
OpenVPN Setup : Windows XP
Install OpenVPN client from http://blog.vpntraffic.com/vpntraffic-openvpn-install.zip
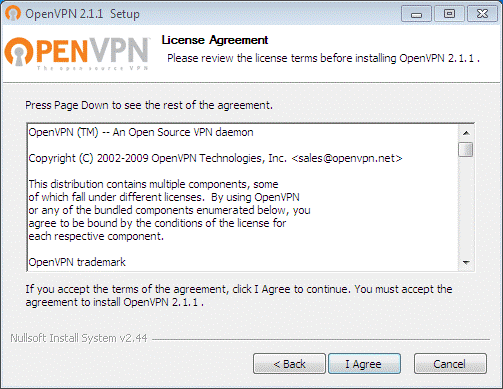
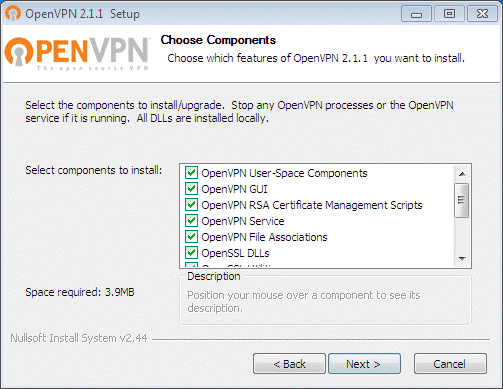
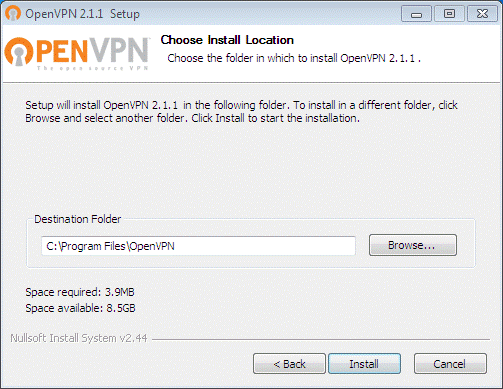
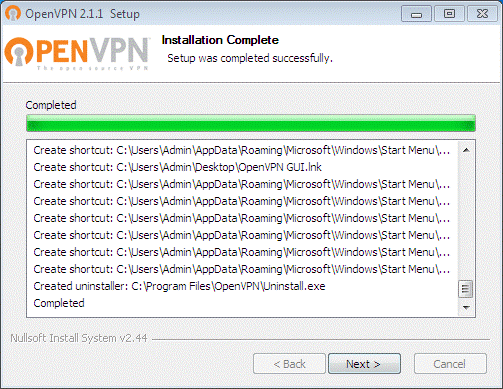
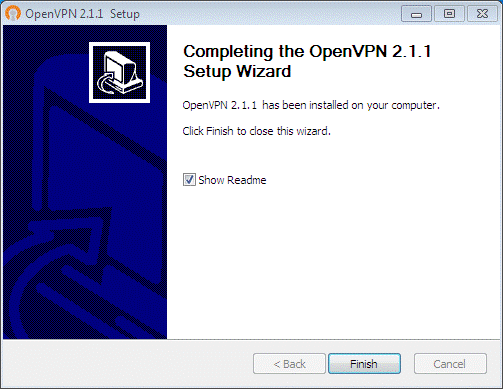
Select and download the OpenVPN config files: openvpn-config.zip
Unzip openvpn-config.zip and copy config files (ca.crt, client.ovpn, ta.key) to folder C:\Program Files\OpenVPN\config\
Go to Start -> All Programs -> OpenVPN and start OpenVPN GUI. You may receive the following message: OpenVPN GUI is already running.
In the toolbar, you should now see a symbol for OpenVPN (two red screens). Right click on the symbol with the mouse, choose server you want to connect and click Connect.
A successful VPN connection will be shown above the OpenVPN symbol. During a connection, the two little screens will be green.
If you see a firewall warning please click on Unblock.
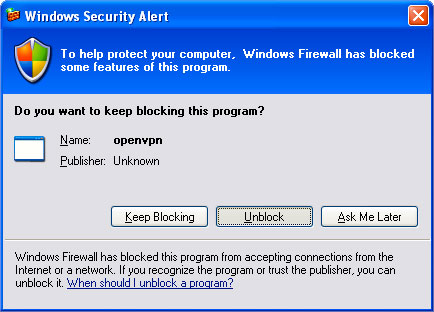
To disconnect, just right click on the OpenVPN symbol select server you where connected and click Disconnect.
 OpenVPN Setup : Windows Vista/7
OpenVPN Setup : Windows Vista/7
Download OpenVPN client installer from http://blog.vpntraffic.com/vpntraffic-openvpn-install.zip and unzip the vpntraffic-openvpn-install.zip
Right click OpenVPN installer(openvpn-2.2.2-install.exe), click Properties. Select "Windows XP (Service Pack3)" compatibility mode and "Run this program as an administrator", then click "OK".
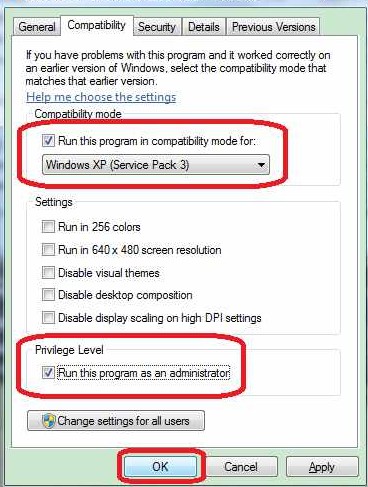
Double click "openvpn-2.2.2-install.exe" to install OpenVPN.
Select and download the OpenVPN config files: openvpn-config.zip
Unzip openvpn-config.zip and copy config files (ca.crt, client.ovpn, ta.key) to folder C:\Program Files\OpenVPN\config\ (For 64bit Win7, it's C:\Program Files(x86)\OpenVPN\config\)
Right click the "OpenVPN GUI" shortcut on the Desktop, and click Properties. Then select "Run this program as an administrator".
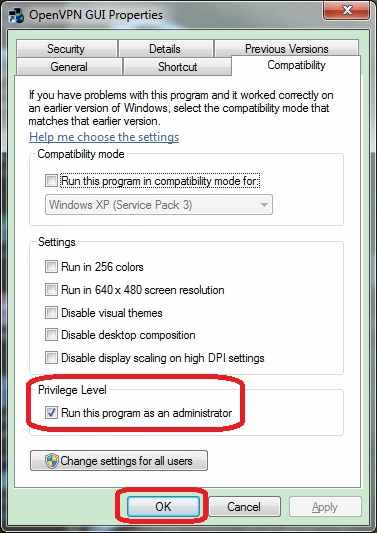
Double click the "OpenVPN GUI" shortcut on your Desktop,and use your username and password for connection
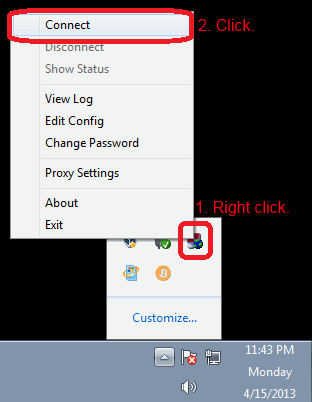


0 Comments:
Post a Comment
Note: only a member of this blog may post a comment.
Subscribe to Post Comments [Atom]
<< Home